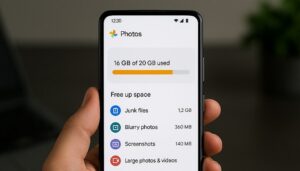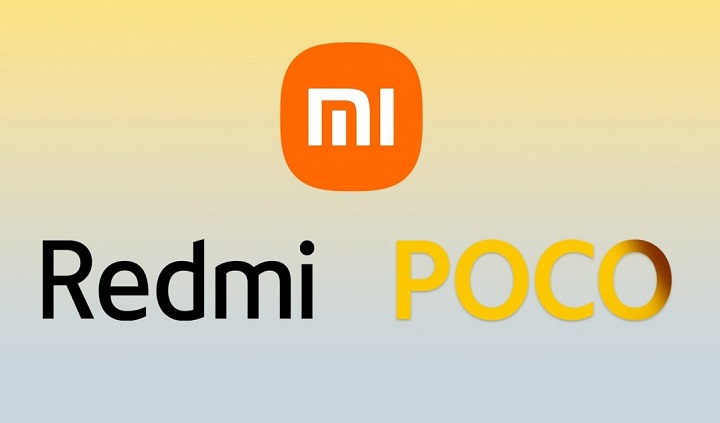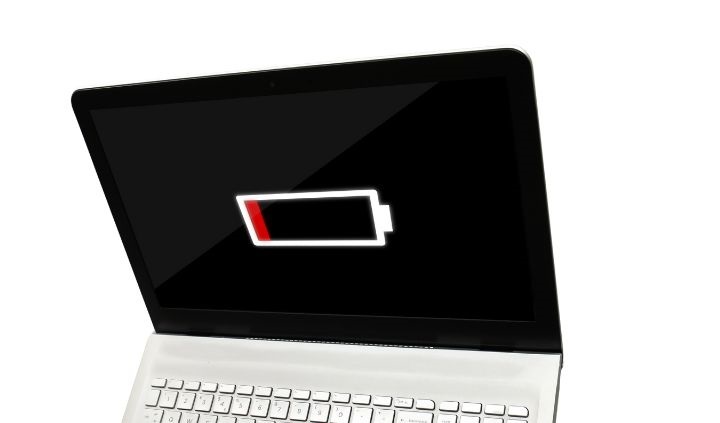Smartphone bagnato? Ecco cosa fare (subito) per tentare di salvarlo Nell’era digitale, lo smartphone è un’estensione di noi stessi. Ma basta un attimo: un tuffo a mare in piscina,(soprattutto in estate)una bibita rovesciata o un acquazzone improvviso e il nostro prezioso dispositivo rischia seri danni. La buona notizia? Non è detto che sia tutto perduto. […]
Archivio Categoria: Assistenza Tecnica
Una svolta attesa ma delicata Nel panorama della tecnologia mobile, arriva un momento in cui anche i dispositivi più affidabili smettono di ricevere aggiornamenti. Questo è esattamente ciò che accadrà ad aprile 2025 per una serie di smartphone di fascia media e alta che hanno segnato le scelte di molti utenti negli ultimi anni.La fine […]
Avere uno smartphone perfettamente funzionante è essenziale nella vita quotidiana. Quando il tuo dispositivo si rompe, la prima preoccupazione è spesso: “Quanto tempo ci vorrà per ripararlo?”. Da BNO Informatica, a Messina, offriamo un servizio di riparazione rapido che può restituirti il tuo smartphone in meno di un’ora. Ecco tutto quello che c’è da sapere […]
Il 2024 si sta rivelando un anno cruciale per la cybersecurity, con nuove sfide e innovazioni all’orizzonte. Le principali società di analisi hanno tracciato una direzione significativa per il prossimo anno. Ecco le principali tendenze basate sugli insight degli esperti. Intelligenza Artificiale e Machine learning Molte aziende, in diversi settori, stanno integrando l’intelligenza artificiale (IA) […]
Un computer che non si accende può trasformarsi rapidamente in un’esperienza frustrante e allarmante. Spesso, ci troviamo impreparati di fronte a uno schermo nero che non dà segni di vita, lasciandoci in uno stato di incertezza su cosa fare. Questo articolo è dedicato a chiunque si sia trovato di fronte a tale dilemma, offrendo una […]
Nessuno ama lavorare su un computer lento. Che tu stia giocando, lavorando o navigando sul web, una macchina veloce può fare la differenza. Ecco cinque semplici operazioni per dare nuova vita al tuo PC. 1. Pulizia del Disco Rigido Il sovraccarico dell’hard disk può rallentare il tuo PC. Libera spazio eliminando file inutili e vecchi […]
- 1
- 2